>①>タグ構造>そろそろタグ機能の取り込みを考えて欲しいと思います。>つまり、1つのタブやページを、複数のタグに登録できるようにしたら良いと思うのです。>ツリーはマシン・リーダブルですが、ヒューマン・リーダブルとは言いがたい概念です。>現実世界を考えてみれば分かることですが、1つの事柄や対象に対して、人々は複数の属性を持っています。>しかも、それらの属性は、下流へ向かって詳細を定義するだけではなく、上流へ向かって自分たちの居場所を主張することもあるのです。>たとえば、Delicious の場合であれば、" MS Interoperability ">というサイトを、Azure と Interop という 2つのカテゴリに登録できるのです。>とても便利です。>それは、WordPress でも同様です。>このブログのカテゴリには、Office や Windows という、今回のポストにピッタリのものがありませんが、Azure Platform と SOHO with Cloud という 2箇所に置くことで、情報の整理が進みます。>もちろん、Evernote もタグをサポートしていますので、OneNote におけるツリーへの拘束は大きなディス・アドバンテージとなります。>②時間軸の管理>OneNote を使い続けてきて、ここの溜め込むものが増えるにつれて、何処に何があるのかが、とても分かりにくくなってきました。>とくに、タブやページを作った直後に、それらを探すようなことが頻繁に起きています。>またも、Evernote との比較になってしまいますが、作成日時でタブやページをソートするような UI が必要なのだろうと思います。Evernote では、まだ 200~300 のノートしか作っていませんが、作成したノートをタグごとに時系列で一覧できるという構造は、それなりに、とても分かりやすいものだと思います。
2011年11月4日金曜日
Evernote機能の貧弱さを補っているだけのタグ機能をわざわざOneNoteに載せるか?
2011年11月3日木曜日
整理整頓の足を引っ張る者たち
PCの価格下落のおかげでPC使用者に大量の初心者が入りこむことになりました
Office Personalは全ての人が使っているわけではないとはいえ、やはりプリインストールされている確率が高く
自分がめちゃくちゃな使い方をしてはソフトのせいにする方も結構な数でいるようです。
PowerPointはPersonalには入っていないのでそういう人の絶対数は少ないはずですが、いるにはいるようです
>が引用部分
>あーこれは真面目なネタなので興味ない人はスルーしてください。
>私は、MS Officeは主に2003を使い続けているのですが、2007をお使いの先生に質問を受けた。
>(私はちょっと使って使いにくいと感じてすぐに戻した。)
>PP2003だと、例えばCTやMRIやangioの動画を貼り付けるときに、コントロールを表示させて、プレゼンの最中に任意のフレームを表示させたい。
>その場合、オブジェクトの挿入→オブジェクトの種類から「WindowsMediaPlayer」を選んでコントロールを貼り付け、右クリックでプロパティを起動して、URLに動画本体のpathを通すとできる。
動画を貼りつけたいだけで、「ビデオ」コマンドを華麗にスルーして
「オブジェクト」コマンドを選択して
WindowsMediaPlayerをわざわざ貼り付けるとは
>しかし、PP2007では一筋縄ではいかなかった。
>「挿入→オブジェクト→オブジェクトの種類」まで同じようにしてみると「WindowsMediaPlayer」が無くなっている。
>できなくなったのかと、半日悩んだが、やっと見つけた。
>一番左上の四角が四つ並んだボタンをクリックして、「Powerpointのオプション」を選ぶ。
>「ユーザー設定」からクイックアクセスツールバーをカスタムして、「コントロール」ボタンをリボンに登録すると、以降、そのボタンで開発ツール用のすべてのコントロールが使用可能になる。
>その中に、ちゃんと「WindowsMediaPlayer」はあるのだ。
>これを知ったときに、Office 2007が最悪のUIと言われる理由がよーくわかりましたよ・・・。
>Vistaが出たときと同じくらいでしたよね。
>いや、開発メニューを出すと、もうありとあらゆるコントロール(プログラムの集合部品と思ってください)が使用可能になり、PowerPointからメールが出せるようになったり、他のPCを操作するウィンドウを開いたりできるんです。
>そんな機能を使いたい人もいるんだろうけど、ふつーの人間は、用無しなんだよ。
>そんな有象無象の中にぽつねんとWMPのコントロールが移動されてる。
WMPのコントロールもメールプログラム同様ふつーの人間には用無しです
>いや、まとめるのは構わないけど、それなら、まず以前のやり方は削除すべき。もしくは両方の手段でアクセスできるようにすべきなのだ。
>以前のメニューが残ってるのにそちらからアクセスできないというのは、「2007になってできなくなった」と普通は思う罠。
>実際、その先生は、とても優秀な先生なのに、二年近く「不可能」であると思い込んでいた。
遠回りをする方法を使う「優秀」な先生ねぇ・・・
>ヘルプを見てもLive serachをかけてもさっぱりわからず、私もGoogle先生を駆使して、MSのサイトでやっとやり方を発見した。
>MSはOffice 2007の開発者を首にすべきだと思う。これをやったのは頭のいい馬鹿であることは確実。
>Vistaは使い込んでいないのですが、たぶん、これと同じことが諸所にあるんでしょうねえ。
引用終わり
一応WMPファイルにハイパーリンクを張る方法もヘルプに載っています
2011年9月7日水曜日
再グループの意味パート3
今回も引用部は>
>【Office】リボン最悪
>リボンが最悪に使いにくい。
>慣れの問題だという人もいるが、いつまでたってもなれない。毎日使っててもまったく慣れない。
>だって配置が変なんだもん。
>リボンの基本タブには、
>ホーム、挿入、ページレイアウト、数式、データ、校閲、表示
>の7つがあるんだけど、ちょっとここでクイズです。
>1.「コメント」の挿入はどこだ?
>2.行挿入はどこだ?
>3.改ページの挿入はどこだ
>4.ページのフッタ/ヘッダの設定はどこだ?
>5.ページレイアウトはどこだ?
>6.「小計」ボタンはどこだ?
>7.マクロの記録はどこだ?
>8.複数オブジェクトの選択はどこだ?
>答え:
>1.コメント=校閲タブ
>2.行挿入=ホームタブ
>3.改ページ=ページレイアウトタブ
>4.ヘッダ/フッタ=挿入タブ
>5.ページレイアウト=表示
>6.小計=データタブ
>7.マクロ記録=表示タブ(隠しタブである開発タブにもあるが)
>8.複数オブジェクト選択=どこにもない。仕方が無いので、唯一編集が可能なクイックアクセスツールバーに追加しようと、エクセルのオプションを開くのだが、「リボンにないコマンド」一覧にも表示されていない。「すべてのコマンド」一覧にひっそりと隠れている。
>わかる? みんなわかるこれ??
>わからんて、いや、分類が変だって絶対に!!
>これがね、Excel2003のように自分でカスタマイズできるならいいよ。
>でもさ、クイックアクセスツールバー以外はまったくカスタマイズできないのだよ諸君。
>まぢ最悪!頭のおかしい分類を人に押し付けないで欲しい。
>なにか作業しようとするたびに、宝探しかっ!! て感じだわ
2011年8月14日日曜日
再グループの意味 パート2
<http://excel2007.officetanaka.com/?eid=410159> から挿入失敗や遠回りをしてしまうのはよくあることですが、自分がそれを周りに伝播してしまったことに対しての責任感・罪悪感そっちのけで八つ当たりを始めました
>【追記】 >当コンテンツで話題にした[オブジェクトの選択]ボタンですが、リボンの中に発見しました。[ホーム]タブ[編集]グループの[検索と選択]ボタンをクリックすると、下から二番目にあります。QATに追加しなくても、これをクリックすればいいですね。>見つからなかった言い訳をさせていただくと(^^; まず「検索と選択」というボタン名がいけませんね。
>双眼鏡のアイコンがあって「検索と…」とくれば「置換」と続くのが今までのパターンです。今まで・・・・はて?
この人は勘違いしないで普通に使っているユーザーをどう思っているでしょうね?
>「検索と置換」と勘違いしているユーザーは、おそらく私だけではないでしょう。
>それに双眼鏡アイコンの「検索と…」は、セルの検索というイメージが強いです。「検索」コマンドはテキストや書式に該当するセルを選択するコマンドです
>セルの操作とオブジェクトの操作はまったく違いますから、まさかオブジェクトの選択がここにあるとは予想できませんでした。
この人がこんなことを言うくらいですから、
もしかしたら知らないかもしれませんが、
テキストや書式を以外(例えばオブジェクト)を検索して該当するものを選択するには「ジャンプ」コマンドを使いますが
「検索」コマンドも「ジャンプ」コマンドもどちらも検索して該当場所にジャンプして選択しています
そもそも、ユーザーが検索対象に対して必ず何か操作をするという前提が間違っているのです
>その下の[オブジェクトの選択と表示]コマンドは、[ページレイアウト]タブ[配置]グループにも用意されています。こちらの方が"オブジェクトの操作"を連想しやすいです。[オブジェクトの選択と表示]コマンドだけでなく[オブジェクトの選択]コマンドも、この[ページレイアウト]タブ[配置]グループに置いて欲しかったですね。「オブジェクトの選択」は小さい範囲にオブジェクトが密集しているときとかドラッグでオブジェクトを選択しなきゃいけない時に使うものです
だって平常状態でもオブジェクトを選択できないということではないですから
ドラッグに関しても何ページもスクロールしてオブジェクトを選択するより他の方法がより効率的です
となるとこのコマンド自体、画面に見えている狭い範囲を操作するものという結論になります
「ページレイアウト」タブはシート全体、つまり画面に見えていない広い範囲を操作しようとするコマンドを集めたリボンタブです
>う~む・・・"結果指向"は難しいです(^^;・・・ さて、余談ですが掲載元のコメント欄には「助かった」「探していたものが見つかった」等の書き込みがいくつもありました 掲載元やコメントの投稿者は自分がやっているのが既に遠回りしているのになぜ気づかないのでしょう? なぜ一発で出てくるヘルプで検索しようとせず
わざわざ検索サイトで探したりするんでしょう? 目の前に交番や地図があるのに通行人に道を聞いているような
2011年8月11日木曜日
Excelで関数を早く覚えたいならパート2
アドレスは違うもののドメインは一緒なので同一人物としてタイトルを扱います
><http://officetanaka.net/excel/function/error/02.htm> から挿入
>関数の入力には、[関数の挿入]ダイアログボックスを使うべし、と教えられたビギナーは、関数を組み合わせて使うという発想が育ちません。ビギナーに関数の使い方を教えるときは、最初から関数は手入力すると教えるべきです。
私は掲載元の「関数の挿入ダイアログは使うな」というような
片方の使い方を禁止する教え方はではなく
関数の挿入ダイアログを使っているので「手入力を使うな」という考え方はありません
どちらも使えばいいのです
>そう言うと「それじゃ、関数のスペルを覚えなければならないのか」と反論されることもあります。その通りです。関数のスペルは覚えるものです。覚えてください。Excelには400個近いワークシート関数がありますが、どうせよく使う関数なんて10個か20個程度です。数値を合計する関数は何ですか?SUMですよね。平均は?AVERAGEですね。条件によって計算を分岐する関数は何でしたっけ?そう、IFです。ほら、もう3つ覚えたじゃないですか。20個くらいの関数なら、覚えられるはずです。
ことExcel関数のスペルは覚えて使うものではありません。
人間自分に必要で使用頻度が高いなら勝手に覚えてしまうもので
必要なく使用頻度が低いなら勝手に忘れてしまうものです
人間の脳は事実そうできています
関数の挿入ダイアログを使っていてもう覚えたから手入力でやり始める、、、いいことじゃないですか
そもそも自分にとって何が必要かそうでないか他人が決めることではありません
2011年8月9日火曜日
リボンUIを批判しているつもりが・・
>28 :名無し~3.EXE:2011/05/09(月) 02:42:14.87 ID:13KstTHU
慣れはしたけど、未だにリボンのメリットが分からない。
画面上部の幅は取るし、
無駄にアイコン使ってるから占領してる幅の割に情報量が少ないし、
「条件付き書式」が「ホーム」にあるなど、分類も意味不明だし。
字ばっかりのメニューだと抵抗があるとか言い出す初心者のために、
無意味に媚びて画像を多用してるだけだよね、リボンって
ユーザー書式の延長である「条件付き書式」が同じく書式設定が並んでいるホームタブにあったら何が疑問なんでしょうか?
2003のツールバーと同じ図柄を使うだけで媚びてることになるようです
画像を多用しているリボン批判をしているつもりが2003以前のツールバー批判をしているのに気付いているのでしょうか?
まぁまれにこんな珍しい人もいるでしょう
「そうさ。俺はツールバーは全く使わず非表示にしていた。使うのはテキストだらけのメニューバーだけ」
そんなときも心配ご無用
下の画像右下でメニューバーお馴染みのダイアログボックスが表示されます
画像は見難い人でもテキストと極小アイコンだけ
「僕の考えたツールバー」は使いやすい?
>は引用部
><http://domex.cocolog-nifty.com/blog/2011/07/office-eace.html> から挿入
>2011年7月14日 (木)
>Office リボンインターフェースよりもツールバーのが優れている点
>Office 2007や2010のリボンよりも、Office XP(2002)のツールバーの方がいいと思う
>2011.7/12で、マイクロソフトOffice XPの延長サポートが切れた。
>新しいバグが見つかっても改善されることはないので、セキュリティの更新が止まる。その脆弱性を狙ったウイルスが登場してリスクが高まるというわけだ。
>ではなぜ、多くのユーザーは登場後10年もするOffice XPや2003を使い続けるのだろう。
>カネがなから? ではない。
どれぐらいが「多く」といいたいのかは分からないが、「カネがないから」はあながち間違えでもない
ソフト自体は厳密には経年劣化などなく、消耗品でもない
実際何年も使えるはさみを買ったのによく切れる万能ばさみをわざわざ買いなおす層がどれぐらいいるか考えれば至極単純である
>Office 2007やその改良版のOffice 2010のリボンインターフェースの使いにくさだと思う。
>office 2002や2003では、ツールバーが自由にカスタマイズできる。自分が良く使う複数のツールバーを同時に表示しておけば、いちいち、切り替える必要もなく、クリック操作が減る。
上記の画像で次の操作をしてみよう
- 図形描画・グラフツールバーの上にかぶさっているコントロールボックスツールバーどかさずにコマンドボタンをワンクリックで操作
- 作業ウィンドウの上にかぶさっている罫線・グラフツールバーをどかさないで隠れているコマンドをワンクリックで押せるか?
- 各ツールバーの右端>>にコマンドが隠れているが、これをワンクリックで実行できる?
どれもツークリックならリボンと同等である
1,2はドッキングさせれば解消すると言いたい人がいるかもしれない。その場合何が犠牲になるだろうか?
全てというのは公平性に欠けるとしても少なくともリボンと同じ縦幅ある上のツールバー4つを
消すのに何クリックかかるだろうか?
2003風に言えば他のツールバー群の切り替えはワンクリック、全消し・再表示ならツークリック以内でリボンなら可能
>ツールバーそのものもをオリジナルに新設したり、既存のツールバーに独自アイコンを追加してカスタマイズも自由自在だった。
>また2007以降では廃止されたが、ソフトを起動したときに右に表示された作業ウィンドウだって、そこそこ便利だった。またオブジェクトをダブルクリックすると、対象となるダイアログボックスが開いてくれたものだ。
>マイクロソフトはコマンド選択の自由さを制限したが、単に生産性の議論ではないように思う。初心者にはツールバーの自由さがかえってトラブルの元になり、その問い合わせが多くてサポートが大変だったのではないだろうか?と邪推してしまう。
>固定的な操作メニューは初心者向けには良いのだが、使い慣れると不便なのだ。
>機能全体ではOffice 2010のが優れているが、いちいちリボンを切り替えて使うのはとても面倒だ。
>申し訳程度に追加した、クイックアクセスツールバーは、とても小さくて使いにくいし、まったく洗練されていない。
標準では小さいツールバーアイコンをわざわざ大きなアイコンで表示していますが作業スペースを狭くして自らの首を絞めているのは自覚しているんでしょうか?
>クラシックメニューとかオールドメニューでもいいから、復活させてもらいたいものだ。
>と願いながら、Office XP(2002)、Office 2007、Office2010を同居して使っている。さすがにOffice 2007は出番が少ない…
リボンUIの難癖パート2
>は抜粋部
><http://openblog.meblog.biz/article/64403.html> から挿入
>ワープロソフトとしてみれば、最低だ。
>とにかく、このソフトで文書を作成しようとすると、ストレスに襲われっぱなしだ。
>第一に、メニュー代わりの「リボン」という奴が画面の上部に出ているから、文書が縦方向につぶれて、偏平になってしまう。それでいて、横の方は、けっこう空白が余っている。これじゃ、肝心の文書をろくに表示できない。また、リボンという奴も、青くて、色がうるさい。以前のように灰色ならばいいのに。
おそらく頭に「Wordのオプション」という単語もないんでしょうね
2003以前も設定をいじってこなかったのでしょう
それ自体は悪いことではありませんが,
普通なら設定を変えます
>なお、リボンの便利さなどは、何の意味もない。なぜなら、文書の執筆中は、書式なんかはいじらないからだ。単に文字の入力と編集をするだけで、書式はいじらない。なのに、リボンが常に現れていて、うざいこと、この上ない。邪魔くさ。
毎度お馴染み文句は言うけど「リボンの最小化」を調べない
>第二に、文書執筆に必要な機能が、見えにくいところに隠れていることが多い。リボンに現れているのは、DTP 用の機能ばかり。文章執筆に必要な機能は、どこにあるのかもわからないことが多い。とにかく、見つけにくい。以前ならば、メニューを開いて、縦にずらりと並んだ項目から、一つを選べば良かった。しかし今度は、やたらとあちこちにボタンと文字が並んでいて、どこに何があるのか、さっぱりわからない。また、どこだかわかったとしても、別画面をさらに呼び出す必要があったりして、1クリックでは済まない。とにかく、文書執筆用の機能を呼び出すのに、大変苦労をさせられる。
>とにかくまあ、「アイコンと文字で並べる」というのは、操作がしにくいこと、この上ない。アイコンをいろいろと覚える必要がある。以前ならばメニューの文字を読むだけで済んだのに、今度はものすごくたくさんあるアイコンを覚えないと使えないんだから。いやですねえ。
9割がテキストラベル付きのリボンUIですがなぜかこの人は「アイコン覚えなくちゃ」いけないと力説しております
ちなみに残りの1割もツールチップでテキストラベルがでますが・・・
>なお、特にひどいのは、マクロ機能だ。ちょっとした設定(インストールみたいなもの)を必要とする。さもないと、アイコンがどこにもない。いちいちヘルプを読まないと、使えないわけだ。
>第三に、これが一番問題だが、従来のワードとの操作の互換性がまったくない。使い方を全面変更するなんて、馬鹿にしすぎ。この Word2007 を別のソフトとして出して、従来のインターフェースの Word2007 も出して、どちらでも好きなインターフェースで使えるのなら、まだわかる。(本体部分は同じで、インターフェース[≒操作法]だけを変える、というふうにするわけ。)
具体的にどれでしょうか?
全くという以上1つでも操作に同じものがあれば・・
>しかし、そうではなくて、まったく別のインターフェースにするなんて、従来の顧客を馬鹿にしすぎている。「顧客を馬鹿にするな」と言いたいですね。
>今はまだ Word2003 も売っているが、そのうち、 Word2003 が消滅したら、従来のユーザーは困ってしまうだろう。
>「パソコンが壊れたので新型の Vista パソコンを買ったが、そこに入れるワープロソフトがない。 Word2003 がほしいのに、 Word2003 が売っていない。 Word2007 しか売っていない」
>というふうになったら、ユーザーが困る。馬鹿にするな、と言いたいですね。
どこにでもいる真っ先に切りたい客ですね
2011年7月17日日曜日
再グループの意味(後半)
今回も引用部・でいきます
- もうひとつ、不適切なグループ分けをご紹介します。

- 上図は[ページレイアウト]タブの[ページ設定]グループです。ページ設定とは、印刷時の詳細なオプションを決める機能です。たとえば、余白の大きさや用紙の向き、すべてのページに印刷される"印刷タイトル"などの設定項目があります。しかし、この中の[背景]ボタン。これだけは印刷とは関係ありません。"背景"はワークシートの背景に任意の画像を表示する機能で、設定した画像は、ディスプレイには表示されますが印刷はされません。

- 表示されるのに印刷されないということで、今までも「なぜ印刷されないのか」「どうしたら印刷されるのか」といった質問は掲示板などで定番でした。それこそ、Excel 5.0の時代から。ただでさえ誤解を招きやすい機能を、どうしてわざわざ関係のないグループに配置するのでしょうか。リボンの配置を決定した者は、Excelの機能を知らなかったのではないでしょうか。[ページ設定]グループには、印刷に関連するボタンを配置するべきです。ここには[背景]ボタンでなく[ヘッダーとフッター]ボタンを置くべきだと思います。印刷ページの上部と下部に指定した文字列を出力する"ヘッダー/フッター"機能は、現在は[挿入]タブの[テキスト]グループに配置されています。

- ヘッダーやフッターを「挿入する」という操作から[挿入]タブに配置したのでしょうが、この[テキスト]グループの中で[ヘッダーとフッター]ボタンだけが印刷に関係する機能です。ヘッダーやフッターを操作するユーザーの多くは、印刷をイメージするのではないでしょうか。印刷関連のボタンと一緒に並んでいた方が自然だと感じます。
- 昔のExcelには"イースターエッグ"と呼ばれる隠しゲームがありましたが、ここ数年はセキュリティの関係ですべて削除されたそうです。新しいExcel 2007には、リボンの中に「間違い探しゲーム」と「仲間はずれはどれだ!?ゲーム」が隠されているようです。これで残業時間でも退屈しないで済みそうですね
- 貼り付け元 <http://officetanaka.net/excel/excel2007/040.htm>
引用終わり
簡単に言うとこの人は「Excel2007の現在の[背景]ボタンの位置に[ヘッダーとフッター]入れるべきだ」ということです
こういう疑問を持つ以上
少し長い話になりますが
印刷物の歴史を考えなければなりません
役所や法人が電子フォームの受付をしておらず書類の山だったころ
凝った電子メールが当然なく専ら郵便はがきだったころ
スパムメールなど当然なく郵便受けにある大量のチラシをそのまま古雑誌として資源回収に右から左へと送る作業をしていたころ
何かを表現するのにブログなどなく、出版社に頭を下げて本の依頼をしていたころ
そんな時代にExcelは存在していました
相手がExcelどころかPCなんて持ってない
Excelでいくら作っても提出するときには印刷物
そんな時代でした
そんな時代から変わっていないのが2003のメニュー配置です
「印刷コマンドなんてこの世から消えろ。消えてしまえー」
「印刷の受注がなくなった,明日からどうしよ。orz」
いろんな業界から時代の変化を感じることができました
事実印刷物が世界から消えるまでとは言いませんがその大半が別のものに切り替わったことは言うまでもありません
また、Excelファイル自体が「そのまま」では印刷に適していないのです
- 数式状態・計算結果などの複数の表示形式をもつ
- 見た目以上にデータを詰め込めるセル
- Wordは印刷レイアウトビューが規定だが
Excelは印刷時に使うページレイアウトビューが規定ではない - WordにExcelのデータを印刷するための「差し込み印刷機能がある」
つまり、Excel単体での印刷はあまり推奨されていない
さて印刷物が必要なくなってきた説明とExcelが印刷向けではないこと、この2つが今のリボンのグループ配置とどう関係するかというと
Excelにおいて、印刷イメージ自体がより必要性を帯びるからです
・・
はい。「ああ、なるほど、あれね」と思った人・
「なるほどだからリボンではその位置か」と思った人
Uターンしましょう。分かり切った説明が始まります
2011年7月16日土曜日
再グループの意味(前半)
さて今回は長いので分割しました
例によって>が引用部となります
>Office 2007ではメニューシステムが大きく変わり、従来のメニューバーとツールバーというUIに代わってリボンというUIが採用されました。なぜリボンという仕組みを採用したのか、リボンとはどんな機能なのかは別の解説記事に譲るとして、ここではExcelのリボンにおける大きな失敗を指摘します。そう、これは明らかに失敗だと思います。
>リボンが目指したのは結果指向のUIです。「○○を××したい」と思ったとき、その操作の結果から目的のコマンドが探せるように工夫されています。たとえば「画像を挿入したい」でしたら[挿入]タブを開けば必要なコマンドが並んでいます。
>その発想は理解できますし賛成です。しかし、コマンドの中には「○○を××したい」と簡単に表せないものも多いです。また、全コマンドをわずか数個のグループに分類するには、どうしても無理が生じます。コマンドをグループ分けするメリットは、大分類から探してたどり着けることです。逆にグループ分けで最も注意しなければならないのは、不明瞭なグループに分類してはいけないということです。従来のように、コマンドを一覧することができないのですから、誤ったグループに分類されたコマンドを見つけるのは、砂漠で針を探すようなものです。たとえば、ブックにワークシートを挿入したいとき、真っ先に思いつくのは[挿入]タブでしょう。
>しかし、上図のように[挿入]タブに「ワークシートの挿入」ボタンはありません。よく見ると「セルの挿入」「行/列の挿入」もありません。これでは「○○を挿入したい」ときは[挿入]タブを開く…という"結果指向"になっていません。
>では[ワークシートの挿入]ボタンは、どこに分類されているのでしょう。実は、こんなところに隠れています。
[>ホーム]タブの[セル]グループにある[挿入]ボタンです。これをクリックすると
>一番下に[シートの挿入]ボタンがあります。
>「ワークシートを挿入」したいときは「セル」グループの[挿入]ボタンをクリックする…って、これでは見つかるはずがありません。しかも[挿入]ボタンに描かれている図は、セルの挿入を表しています。ちなみに、その下にある[セル]グループ[書式]ボタンには、次のようなコマンドも隠れています。
>「シート名の変更」「シートのコピー」「シート見出しの色」は、すべて[セル]グループの[書式]ボタンをクリックしないと表示されません。巧妙に隠されたこれらのトリックは、きっと推理小説マニアも大喜びすることでしょう。
引用終わり
この人が言っているのは
1.「シートの挿入(書式)」がタブがセルグループにあるということ
2.ボタンに隠されていることです
さて基本的なことですが
「シートという存在をどこで意識しますか?」
「どこに表示されていますか?」
2011年7月15日金曜日
Excelで関数を早く覚えたいなら
・が引用
- Excelをマスターしたいと思うのなら、絶対に![関数の挿入]ダイアログボックス(または関数ウィザード)を使ってはいけません。
- もし[関数の挿入]ダイアログボックスを使っていて「なかなか関数をマスターできないな…」とお悩みなら、その原因は[関数の挿入]ダイアログボックスを使っているからです。
- [関数の挿入]ダイアログボックスを使って関数を入力していると、Excelの数式作成で最も重要な関数を組み合わせて使うという発想が養われないからです。
- VLOOKUP関数は、検索値が空欄だとエラーを返します。エラーを表示したくないからといって「エラーを返さない何か他の関数」を探しても見つかりません。そんなものはないんです。
- VLOOKUP関数でエラーを表示したくないなら、IF関数とISERROR関数とVLOOKUP関数の3つを組み合わせて使わなければなりません。
- そのように、関数を素材として扱い、組み合わせて計算するという発想は、[関数の挿入]ダイアログボックスを使っている限り永遠に養われません。
- 「関数の入力には、簡単なダイアログボックスを使いましょう」というパソコンスクールの嘘を信用してはいけません。
- あれは、ダイアログボックスを使う方が教えやすいから、そう解説しているに過ぎません。受講生のためではなく、講師(インストラクタ)の事情です
- 貼り付け元 <http://officetanaka.net/excel/excel2007/002.htm>
引用終わり
Excelのマスターを早めたいなら[関数の挿入]ダイアログボックスでの関数の入力はお勧めです
関数の学習を遅くしているのは
2011年7月10日日曜日
ミニツールバーに対する難癖
引用部は>
引用終わり>このミニツールバーは、コンテキストメニューの表示と連動している…というより、右クリックだけをトリガーとしているようです。私がよくやるShift+[F10]キーでコンテキストメニューを表示したときにはミニツールバーは表示されません。もちろん[アプリケーション]キーを押したときも表示されません。また、コンテキストメニューの上部にミニツールバーを表示するスペースがないときは、コンテキストメニューの下に表示されます。
>ミニツールバーは慣れるとけっこう便利なのですが、マウス操作(右クリック)でしか表示されないのは困ります。セルにデータを入力中は両手がキーボード上にあるのですから、コンテキストメニューを開くときもキーボードで操作したいものです。今回の新しいUIは、確かに「ビギナーに優しい」設計かもしれませんが、Excelを知っている中・上級者は「面倒くさい」と感じるかもしれませんね
どうやらこの人はキーボードを使っているのにミニツールバーを使えないと困るらしく・・・・・
中級者以上ならそうだろうと付け加えてます
・・・・・
・・・
・・・・・・・・・
( ゚∀゚)アハハ八八ノヽノヽノヽノ \ / \/ \
2011年7月9日土曜日
リボンUIに対しての粗探しは難しいようだ
>Microsoft Office 2007以降では、従来からのメニューバーが廃止になり、『リボンインターフェイス』が採用されました。
>初めてOffice 2007を使ったときは、とにかく、今まで使い慣れた機能が従来どおりに使えないことに非常にストレスを感じました。
>・フォントのサイズを変える
>・オートフィルタを設定する
>など、非常に基本的でそれまではほとんど無意識でこなしていたことでいちいちつまずいて、本来の作業に集中できません。
>それでも、時代の変化、新しい流れについていくには、労力をかけてでも新しいものに慣れるように努力をしなければ、と前向きにとらえて、がんばって使っているうちに何がどこにあるかは少しずつ覚えてはきましたが・・・
>リボンインターフェイスの操作に慣れてきた今でも、ひとつの操作をするのに、クリックをする回数が以前のOfficeよりも確実に増え、生産性は確実に下がっていると感じます。
>そこで、リボンインターフェイスはなぜ使いにくいのかを考えてみました。
>失われたツールバーの機能
>従来のインターフェイスでは、
>・メニューバー
>・ツールバー
>の2つが別々にあり、それぞれに異なる明確な役割がありました。
>メニューバーの役割は、そのアプリケーションでユーザが使える機能を全部網羅し、わかりやすく分類して表示するという役割、
>ツールバーには、頻繁に使う機能へのショートカットを常時表示して、すぐに使えるようにするという役割がありました。
>一方、新しいリボンインターフェイスは、一見、従来のメニューバーとツールバーの役割を同時に担っているように見えますが、実際はそうではなさそうです。
>リボンインターフェイスは全機能を網羅していますから、リボンインターフェイスの役割は、従来のメニューバーの役割を果たしているといえます。
いきなり底が知れる発言
引用部分後半を読めば想像つきますが、おそらく次の画像は見たことないでしょう
それに加えてずいぶん乱暴な定義づけですね
>見方を変えると、リボンインターフェイスは、今までは縦長方向に、文字列と区切り線で表示されていたメニューを、横長方向に、大きさの異なるアイコンと文字列、区切り線で表示するようにしたものと見ることができます。
>しかし、一つのタブを選択すると、他のタブに含まれる機能が隠されてしまい、それらに素早くアクセスする手段が失われてしまいます。
 |
| ツールメニューを開けば他のメニューはみえない |





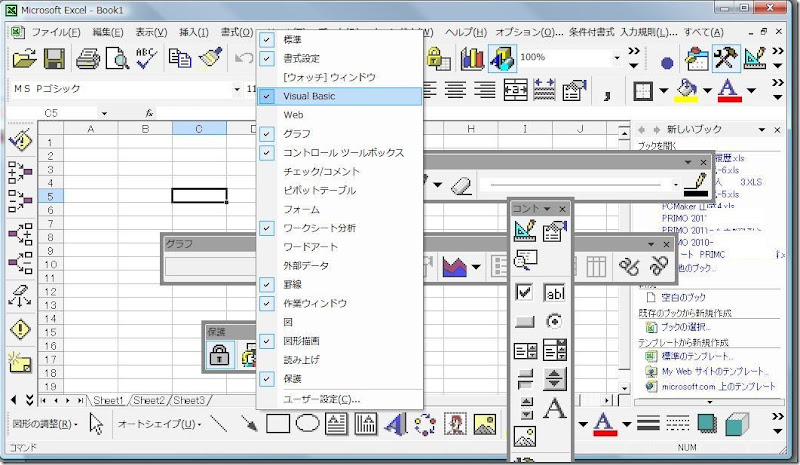


![clip_image001[6] clip_image001[6]](http://lh3.ggpht.com/-CFCzcZi1Wco/TiF_aALxCOI/AAAAAAAAADI/iwoAJuRU-O0/clip_image001%25255B6%25255D_thumb.png?imgmax=800)
![clip_image003[6] clip_image003[6]](http://lh5.ggpht.com/-of0E345Q3I0/TiF_jCVbm0I/AAAAAAAAADY/tN06BgSPLZ0/clip_image003%25255B6%25255D_thumb.png?imgmax=800)
![clip_image004[6] clip_image004[6]](http://lh3.ggpht.com/-QBePxGLs5XA/TiF_kWxstlI/AAAAAAAAADg/5krICZOyAac/clip_image004%25255B6%25255D_thumb.png?imgmax=800)
![clip_image005[6] clip_image005[6]](http://lh3.ggpht.com/-PdYfbr13jZY/TiF_wtB30nI/AAAAAAAAADo/X6ejeYgcLPk/clip_image005%25255B6%25255D_thumb.png?imgmax=800)

